Configurar OUTLOOK 2013 (IMAP)
1) Abra o Outlook 2013
Clique em Arquivo, selecione Informações e depois clique em Adicionar Conta
.png)
2) Na nova janela, não preencha nada. Marque diretamente a opção Configuração manual ou tipos de servidor adicionais e clique em Avançar
.png)
3) Selecione a opção, POP ou IMAP, e clique em Avançar
.png)
4) Em Informações do usuário, Primeiro informe o nome do responsável pela conta e o e-mail.
As informações do servidor são:
.Servidor de entrada de emails (IMAP): mail.seudominio.com.br
.Servidor de saída de emails (SMTP): mail.seudominio.com.br
Em Informações de Logon coloque o seu e-mail completo no campo Nome de Usuário e sua senha no campo abaixo.
.Clique no botão “Mais Configurações.
.png)
5) Na janela seguinte, escolha a aba Servidor de saída e marque a opção Meu servidor de saída (SMTP) requer autenticação. Deixe selecionada também a opção Usar mesmas config. do servidor de entrada de emails

6) Agora clique na aba Avançado e preencha as seguintes configurações:
Servidor de entrada (IMAP): 143
Selecione a opção Nenhum em “Usar o seguinte tipo de conexão criptografada”
Servidor de saída (SMTP): 587
Selecione a opção Nenhum em “Usar o seguinte tipo de conexão criptografada”
Clique em OK
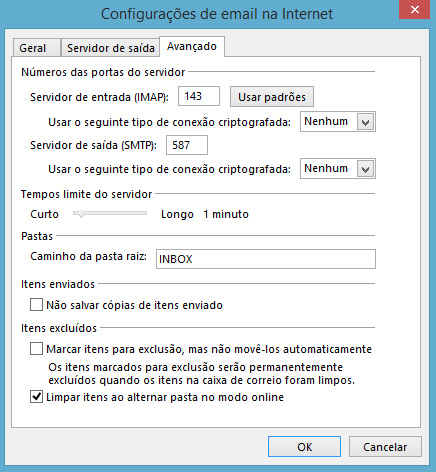
7) Pronto, seu e- mail está configurado no Outlook 2013 como IMAP
.png)
8) Com sua conta já configurada, clique na Caixa de entrada e depois, clique em Pasta


9) Clique em Consulta
Depois em Assinar e em OK
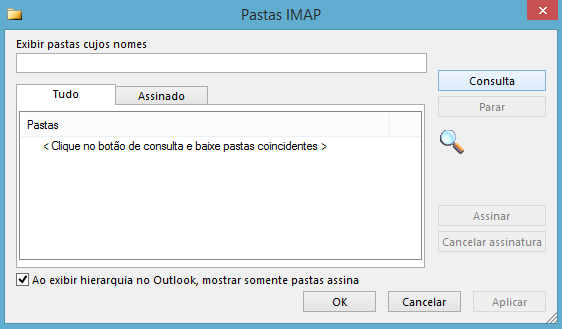
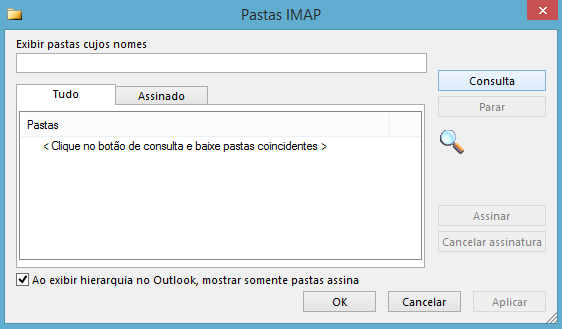
10) . Para configurar a pasta Enviados no servidor, basta criar uma nova mensagem e configurá-la conforme a imagem abaixo
. Selecione Salvar Item Enviado para
. Clique em Outra Pasta
. Selecione a pasta Enviados (deve ser a mesma pasta do Webmail)

11) Pronto! Agora seu Outlook 2013 está configurado como IMAP e sincronizado com o servidor (Webmail)

 Atendiumento On Line.
Atendiumento On Line.